Reiter
Übersicht
Vorbemerkung
Neben diesem für die Schulgemeinde öffentlichen Wiki gibt es noch interne Wikis
- für die Schulverwaltung
- für Lehrerinnen und Lehrer
- für die IT-Systemadministration
Allgemeines
IT-Konzept
Anwendungen
Hilfen zu ILIAS, Nextcloud, Webmail und Co.
1 Übersicht
1.1 ILIAS
1.1 ILIAS
- Anmelden in ILIAS- Kleinschreibung beachten!
- Eine Übung beginnen
- Dateien hochladen - allgemein
- Datei hochladen - allgemein
- Arbeitsergebnisse sichten
- Ein Fotoalbum anlegen und bearbeiten
- Datei in ein Fotoalbum hochladen
- E-Mails in ILIAS
- ILIAS Kalender
- Möglichkeiten Rückmeldungen von Lehrern
- Anlegen eines Etherpads
- Talk 11! - ich zeige euch die neuen Funktionen von Talk
- Anmelden in Nextcloud
- Nextcloud auf mobilen Endgeräten einrichten
- einen Chat einrichten - Laurenz zeigt es im Video. Bitte angucken!
- BigBlueButton Raum erstellen - eigene Konferenzen veranstalten!
- Neue Funktionen
- Benachrichtigungen aktivieren - Hannah
- Anmelden im Browser
- Einrichten eines IMAP-Kontos - E-Mails auf allen Geräten synchron empfangen und bearbeiten!
- Anmelden auf der Website
- Browservoraussetzungen - BBB funktioniert nicht in jedem Webbrowser einwandfrei
- Grundfunktionen des Konferenzraumes - Teil 1: Mitgliederstatus, Nachrichten und Notizen
- Weitere Grundfunktionen Teil 2 - Mikrofon und Kamera
- Moderator Teil 1 - Online-Lesung und Weiteres_Friedrich S.
- Mobile Endgeräte - auf den Akku achten?!
- Wie erstelle ich einen eigenen Raum? - von Friedrich S.
- Brakeout Room - Rückkehr in den Hauptraum - von Julius L.
- Tipps und Tricks in BBB - Fritzi
- Datei als PDF speichern/ exportieren
- So erstellt man Videos unter Windows - Laurenz
- So erstelle ich WIKI Videos- Hannah
- Videos erstellen-Julius L
- So erstelle ich WIKI Videos - Nikita
- So erstelle ich WIKI Videos - Fritzi
- Ein WIKI Video hochladen
- Zip Datei erstellen
- So exportierst du eine Datei als PDF - unter LibreOffice
Sonstiges
##############################################################################
Das Folgende muss überarbeitet werden.
Das Folgende muss überarbeitet werden.
Präsentationsmedien
Whiteboards richtig bedienen
- Um das "Interaktive Whiteboard" von dem einfachen "Whiteboard" besser unterscheiden zu können, nennen wir es "Activboard".
- Activboards sind in den Räumen 0.07, 0.11 und G.12 installiert. Für die SMART-Boards in der Chemie und der MuBi empfehlen wir eine andere Anleitung.
- Zur Bedienung sind folgende mobile Geräte erforderlich: Tastatur, Activ-Stifte, Fernbedienung.
- Die Geräte Rechner, Tafel und Beamer sind angeschaltet wenn sie ein grünes Lämpchen zeigen.
- Das Activeboard darf nicht von Hand in der Höhe verstellt werden. An der linken Seite befinden sich zwei orange Knöpfe, mit denen ein Motor gesteuert werden kann.
- Am Activeboard darf nur mit Active-Stiften geschrieben werden (grau und schwarz). Edding Boardmarker sind nur für einfache Whiteboards gedacht.
- Anmeldung funktioniert nicht
- Das Gerät wurde gerade gestartet und es sind noch nicht alle Prozesse aktiv.Lösung: 10s. warten und dann noch einmal anmelden.
- Das Passwort ist falsch.Neues Passwort bei P-H oder FEL setzen lassen
- Mauszeiger stimmt nicht mit Stiftposition übereinDie Tafel muss kalibriert werden. Über das Menü <Anwendungen> <Activ Inspire kalibrieren> aufrufen.
Tafelsoftware Open Sankore
Notebook und Beamer verbinden
Verbinden der Geräte

Beamer und Notebook werden durch ein VGA- oder ein HDMI-Kabel verbunden. Notebook und Lautsprecher werden durch ein AUX-Kabel verbunden. Alle drei Kabelarten können bei P-H ausgeliehen werden.
 |  |
VGA-Stecker (Von Swift.Hg - Eigenes Werk, CC BY-SA 3.0, https://commons.wikimedia.org/w/index.php?curid=23048653) | VGA-Anschlussbuchse (Von Hartmut.krummrei - Eigenes Werk, CC BY-SA 3.0, https://commons.wikimedia.org/w/index.php?curid=11238307) |

HDMI-Stecker: Micro (Typ D), Mini (Typ C), Standard (Typ A)
(Von NicoJenner - Eigenes Werk, CC-BY-SA 4.0, https://commons.wikimedia.org/w/index.php?curid=41879109)
(Von NicoJenner - Eigenes Werk, CC-BY-SA 4.0, https://commons.wikimedia.org/w/index.php?curid=41879109)
Einstellen der Bildübertragung
Sind alle Verbindungen hergestellt, kann man einstellen, wie das Bild vom Notebook zum Beamer übertragen werden soll. Dazu ruft man das Konfigurationsprogramm mit der Tastenkombination Fn+F7 auf. Sollte das nicht klappen, öffnet man das Programmmenü (z.B. durch Drücken der Windows-Taste) und gibt in das Suchfeld unten "Anzeige" oder "
xfce4-display-settings" ein. Beim Benutzer katharineum ist das Programm auch unten rechts in der Task-Leiste mit einem Bildschirmsymbol zu finden.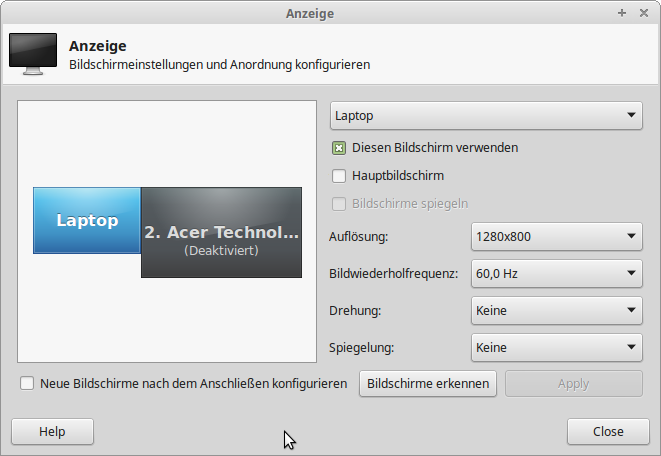
Hier werden die "Bildschirme" von Notebook und Beamer nebeneinander dargestellt - der Beamer ist deaktiviert, da er erst nach dem Verbinden mit dem Notebook angeschaltet wurde. Klicke diesen Bildschirm an und aktiviere die beiden Optionen
- Diesen Bildschirm verwenden
- Bildschirme spiegeln
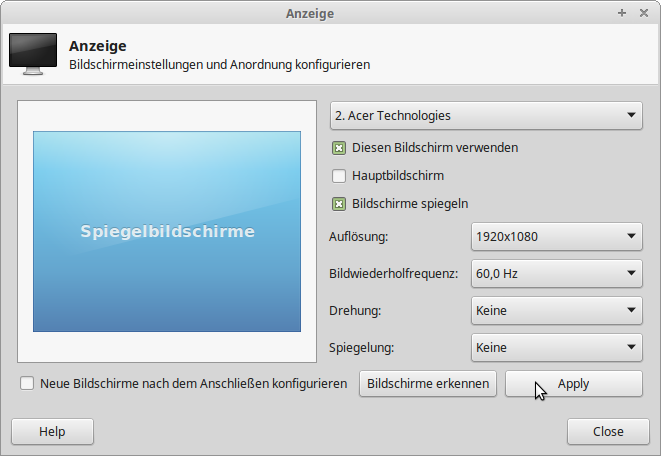
Anleitung "Verbindung Notebook mit Beamer" zum Ausdrucken
Lautsprecher nutzen
Anleitung zur Nutzung von Lausprechern
Interne Links in neuem Tab öffnen
Lernplattforum forum.katharineum.de (Ilias)
Erster Einstieg / Basiswissen
Kurse/Gruppen anlegen
in Vorbereitung
Mein Arbeitsraum: Cloudspeicher am Katharineum
in Vorbereitung
Buchungen vornehmen
Termine anlegen
Webmail und Mailinglisten
Zugangsdaten Mailserver
1. WebmailerAdresse:
Login: <kuerzel>, z.B. p-h
Passwort: dassselbe wie für Homepage, Forum, Schulcomputer
2. Mailclient (z.B. Thunderbird) Zugangsdaten:
Eingangsserver (IMAP):
Port: 143 / StartTLS
Ausgangsserver (SMTP):
Port: 587 / StartTLS Login:
Passwort: wie obenHinweise
webmail.katharineum.deLogin: <kuerzel>, z.B. p-h
Passwort: dassselbe wie für Homepage, Forum, Schulcomputer
2. Mailclient (z.B. Thunderbird) Zugangsdaten:
Eingangsserver (IMAP):
postoffice.katharineum.dePort: 143 / StartTLS
Ausgangsserver (SMTP):
postoffice.katharineum.dePort: 587 / StartTLS Login:
<kuerzel>@katharineum.dePasswort: wie obenHinweise
- Bitte beachtet den Unterschied zwischen Webmailer-Login und Mailclient-Login: Beim Mailclient-Login muss man
@katharineum.dean den Usernamen anhängen. - Alte Mails können weiterhin über den alten Zugang aufgerufen werden. Dort kommen aber keine Mails mehr an. Bitte sichert die Daten bis zum 1.9.2017!
- Weiterleitungen können im Webmailer als Filter eingerichtet werden (s. Video)
SPAM Filter einrichten
Anmelden unter https://webmail.katharineum.de
Die Einstellungen (Zahnrad) anwählen.
Die Einstellungen (Zahnrad) anwählen.

In den Einstellungen die Kategorie Filter und weiter den Spamfilter wählen. Falls der Filter nicht existiert, über das "+" einen Filter mit der Bezeichnung Spam hinzufügen.
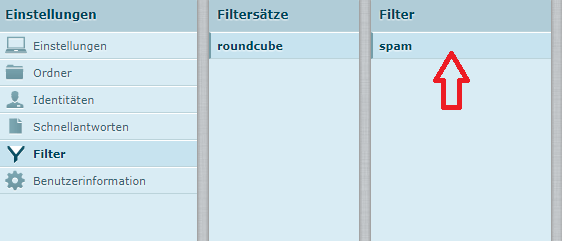
Dann den Filter entsprechend einrichten.
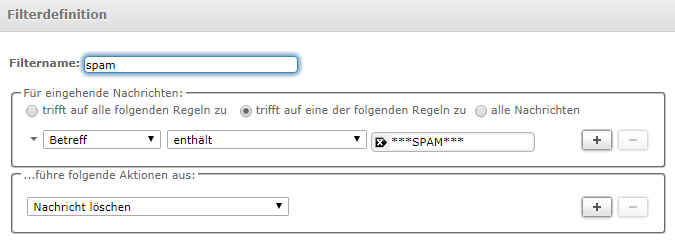
Umgang mit Mailinglisten
Eine Mail an die Adresse der Mailingliste, z.B.
Eine Antwort auf eine Mail der Liste kann entweder nur an den Absender der Mail oder ebenfalls an die Liste geschickt werden. Das kann vom Listenadministrator festgelegt werden.
Beim Senden einer Mail an eine Liste ist darauf zu achten, dass nur Absenderadressen zugelassen sind, die in der Liste stehen. In der Regel kann man also nur mit "
Die Adressen der Mailinglisten haben sich gegenüber den bis Feb./2017 eingesetzten Mailverteilern geändert: Zwischen
Eine Übersicht aller verfügbaren Mailinglisten findet man unter: https://lists.katharineum.de
5a@lists.katharineum.de, wird automatisch an alle Mitglieder der Liste geschickt (im Beispiel alle Schüler der 5a). Dazu muss der Absender die Adressen der Listenmitglieder nicht kennen - soll er vielleicht auch gar nicht.Eine Antwort auf eine Mail der Liste kann entweder nur an den Absender der Mail oder ebenfalls an die Liste geschickt werden. Das kann vom Listenadministrator festgelegt werden.
Beim Senden einer Mail an eine Liste ist darauf zu achten, dass nur Absenderadressen zugelassen sind, die in der Liste stehen. In der Regel kann man also nur mit "
@katharineum.de"-Adressen Mails an eine Mailingliste des Katharineums schicken. Eine Ausnahme bilden die Listen der Eltern, z.B. 5a-eltern@lists.katharineum.de.Die Adressen der Mailinglisten haben sich gegenüber den bis Feb./2017 eingesetzten Mailverteilern geändert: Zwischen
@-Zeichen und katharineum.de steht nun noch lists.Eine Übersicht aller verfügbaren Mailinglisten findet man unter: https://lists.katharineum.de
Mail vom alten auf den neuen Server sichern
Abwesenheitsnotiz erstellen
- Klicke im Webmailer auf Einstellungen (Zahnrad) und dort auf Filter.
- Es erscheinen zwei neue Spalten. In der zweiten (Filter) klickst du auf das große Pluszeichen unten, um einen neuen Filter hinzuzufügen.
- In dem weiter rechts ersscheinenden Formular trägst du irgendeinen Filternamen ein.
- In der Box "Für eingehende Nachrichten" wählst du "Alle Nachrichten" (Zum Testen kann man auch erstmal "Betreff enthält TEST" auswählen und sich selbst eine Nachricht mit dem Betreff TEST zu schicken).
- In der Box "..führe folgende Aktion aus:" wählst du "Mit Nachricht antworten", gibst einen Nachrichtentext, ein Betreff (z.B. "Abwesenheit") und die Mailadresse, die als Absender erscheinen soll, ein.
- "Wie oft soll die Nachricht gesendet werden?" z.B. 300 Sekunden, d.h. alle 5 Minuten prüft das System, ob eine Abwesenheitsnachricht verschickt werden muss.
Nextcloud auf nimbus.katharineum.de
Dateien zum Download (ggf. Passwort geschützt) zur Verfügung stellen
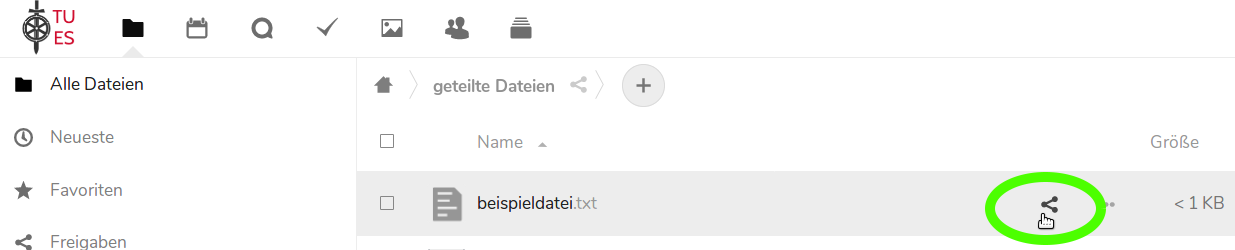
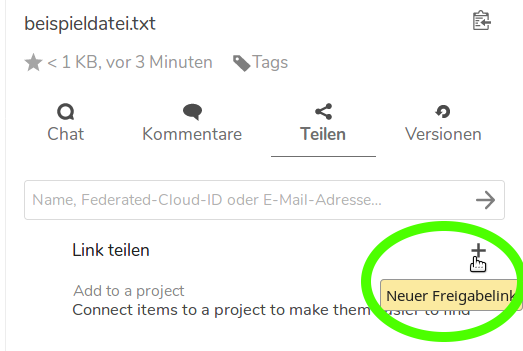
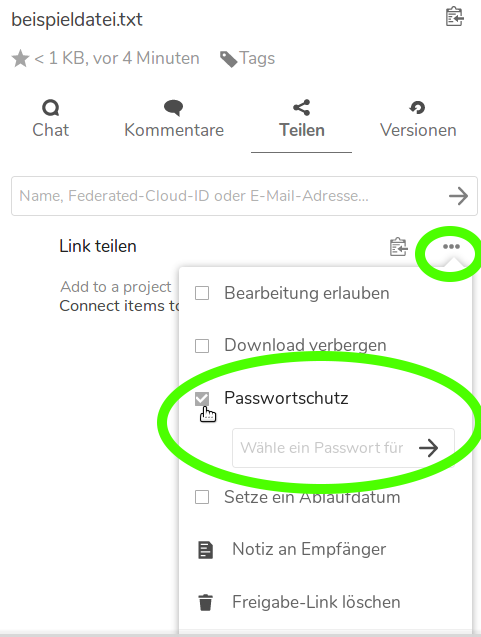
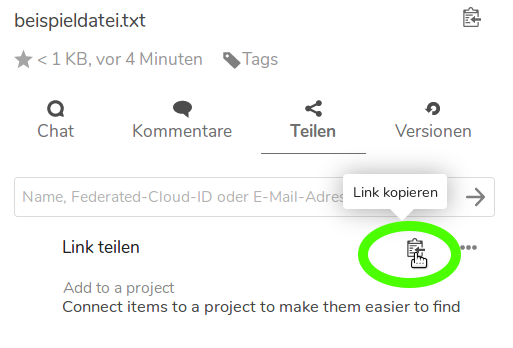
Medienscouts
Was sind Medienscouts?
Medienscouts helfen bei Problemen im Umgang mit (digitalen) Medien. Jede Klasse hat zwei geprüfte Medienscouts, die sich ausweisen können.
Die Auswahl, Ausbildung und Prüfung der Medientutoren wird durch die Computer AG bzw. die betreuenden Lehrkräfte vorgenommen.
Folgende Kompetenzen werden ausgebildet:
Folgende Kompetenzen werden ausgebildet:
- Kenntnis der Benutzerordnung
- Kenntnis der Regeln zum Verhalten im Computerraum bzw. Internet-Café
- Benennung von Schnittstellen und Übertragungsart der zugehörigen Kabel
- Beschreibung des Aufbaus vom schulischen IT-Systems
- Aufbau von Beamer und Notebook
- Anschluss an Lautsprecherboxen
- Einsatz eines Notebookwagens
- Lösen einfacher Fehler
Medienscoutschulung
Jedes Schuljahr finden Medienscoutschulungen statt. Sie dauern in der Regel 2 bis 4 Schulstunden. Dabei werden folgende Inhalte vermittelt:
- Einführung - Aufgaben eines Medienscouts
- IT am Katharineum - das Netzwerk der Schule
- Passworte und Homeverzeichnisse
- Ilias - das Forum für den Unterricht
- SchoolApps - das Infobrett
- Nextcloud - zum Speichern und Austauschen
- Beamer und Drucker - Schnittstellen
- Test und Auswertung
Zuletzt geändert: 24. Jun 2022, 10:12, Poetzsch-Heffter, Frank [p-h]
